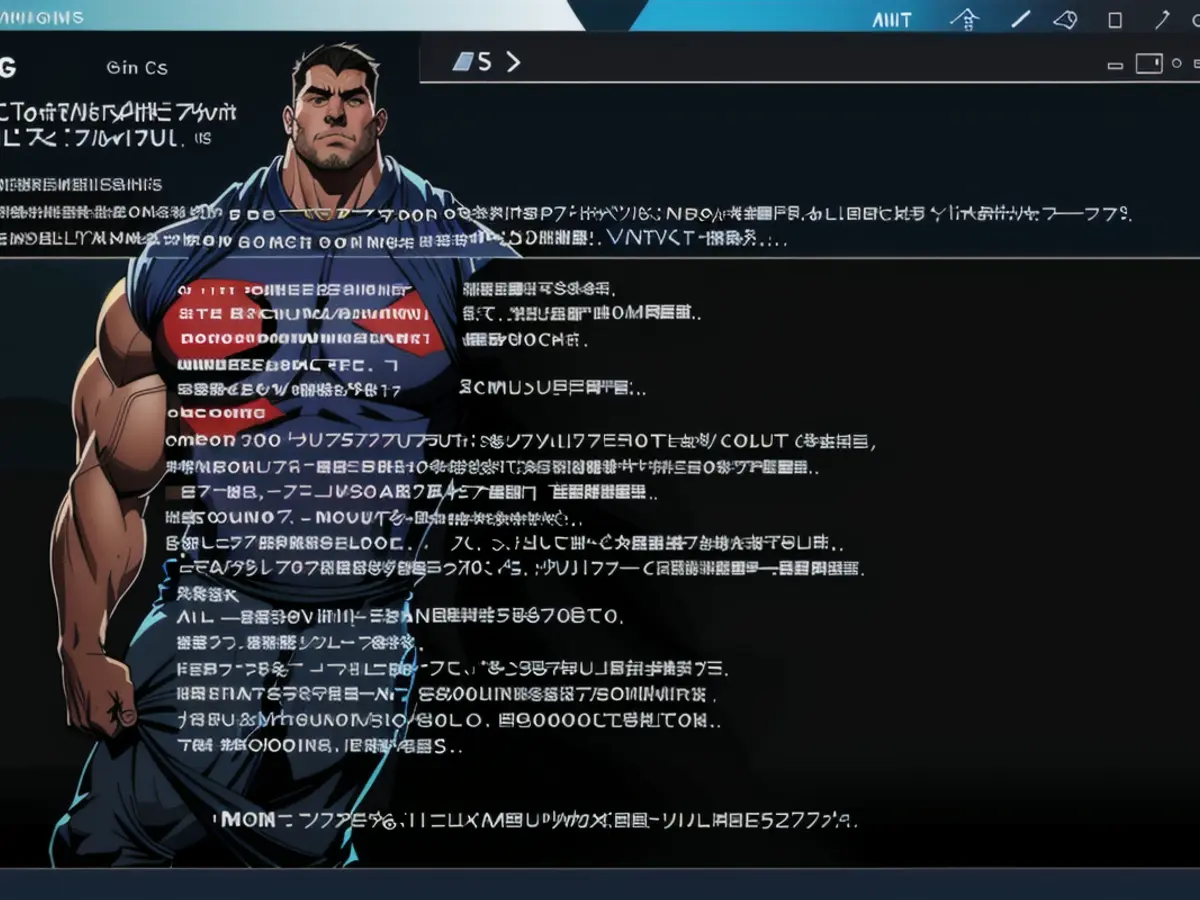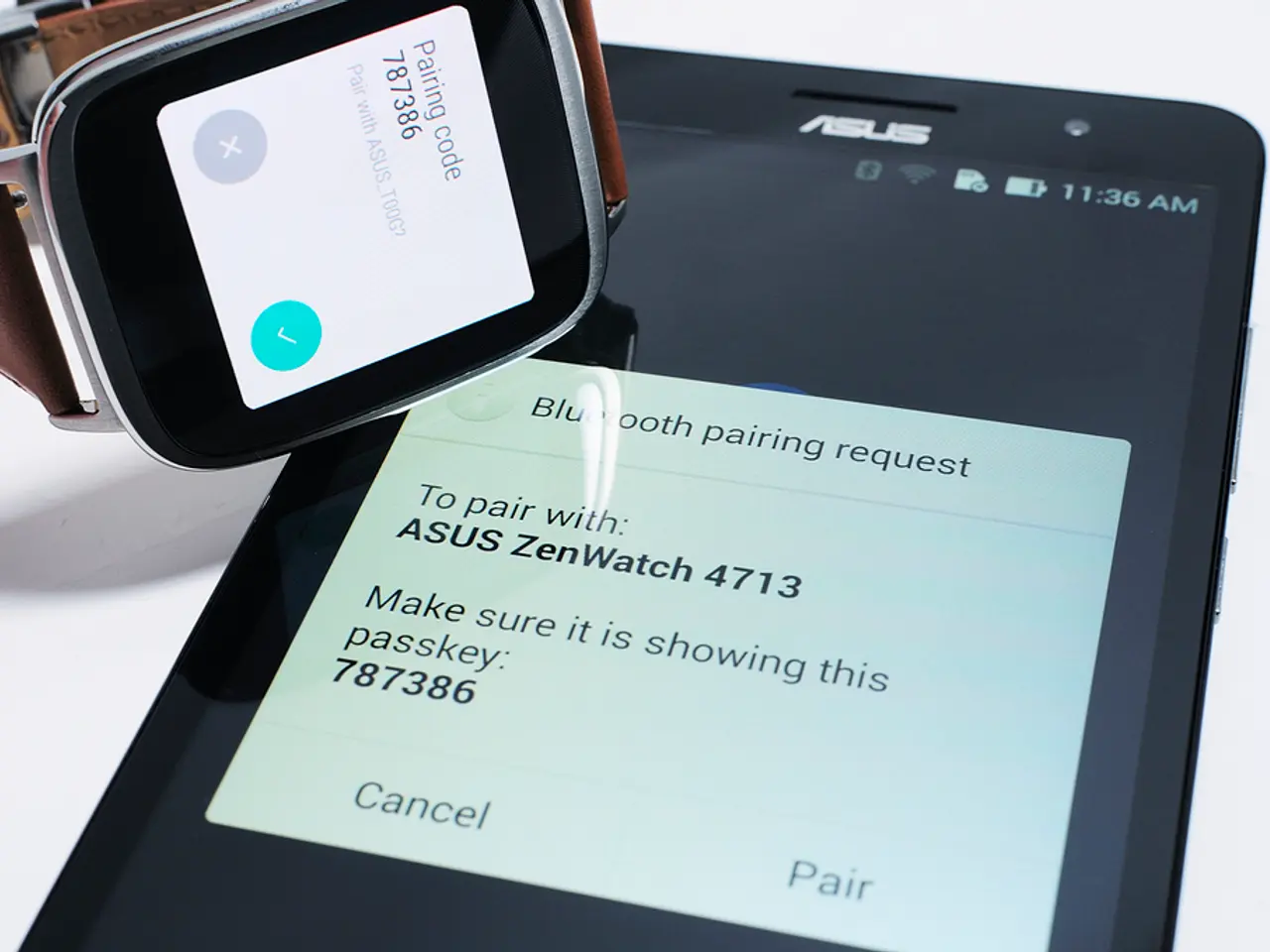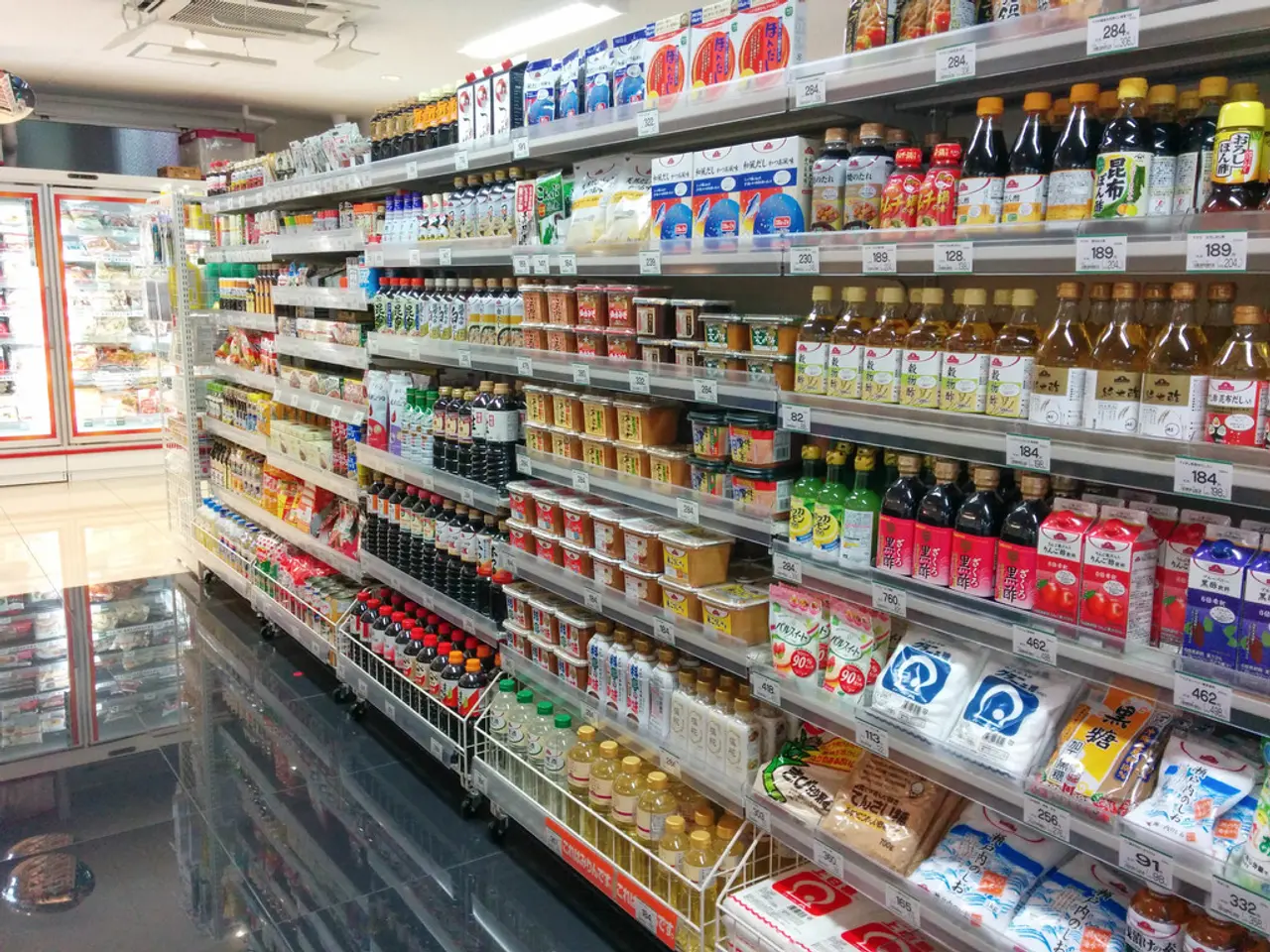To Power Off Windows When All Else Fails: Utilize the Command Prompt
Shutting Down and Restarting Windows from Command Prompt
Want to shut down or restart your Windows PC using the command line? Here's a hassle-free guide!
Life isn't always predictable, and you might find yourself needing to manually initiate a shutdown or restart without the Start menu at your fingertips. Perhaps you're in the initial setup phase for your OS, or you're trying to troubleshoot an issue preventing the Start menu from working. In such cases, learning how to power off or reboot your computer via the command prompt can be a lifesaver.
Embrace the Command Prompt
Welcome to the text-based interface, a vestige of the pre-pointer days when computer operating systems didn't have graphical user interfaces. Despite its seemingly antiquated appearance, the command prompt is still an essential tool for running various low-level system operations.
Coexisting with the command prompt is PowerShell, a more modern and feature-rich version of this interface. While both are suitable for shutdown and restart commands, PowerShell offers better support for advanced text commands, scripts, and automations if needed.
Easily find and launch either the command prompt or PowerShell from the Start menu. Type a few letters of the commands into the search box or right-click the Start menu and select "Terminal." Alternatively, type "cmd" into the taskbar search box and hit enter.
Master the "shutdown" Command
Enter 'shutdown' into the command prompt or PowerShell, followed by the 'Enter' key, and you'll receive a detailed explanation of the shutdown command and its various uses.
Trigger a Shutdown or Restart
To initiate a standard shutdown or restart, simply use "shutdown /s" or "shutdown /r," respectively. You'll see a dialog box displaying the action in progress, and the process will be completed within a minute. These commands stimulate a normal shutdown sequence, so you'll often be prompted to save any unsaved work in your open programs.

Force a Shutdown or Restart
For greater control, use "shutdown /s /f" or "shutdown /r /f" to force an immediate shutdown or restart of your computer. This command will forcibly close all applications, which can potentially lead to the loss of unsaved data. Use this as a last resort.
Access Advanced Boot Options
The "shutdown /r /o" command is handy for troubleshooting purposes as it reboots your computer into the advanced boot options screen. This interface gives you access to essential features such as using a USB drive to recover your PC, running the built-in start-up repair utility, and rolling back recent Windows updates. You can also get back to the command prompt from here sans initiating the operating system.
Delay Your Shutdown or Restart
With the "/t" flag, you can add a delay to your shutdown or restart, providing time to close apps or finish downloads. The number indicates the delay in seconds, ranging from instant (0 seconds) to an astonishing 10 years (3,153,600 seconds). Keep in mind that if the delay is set above zero seconds, the "/f" flag will also be applied.
Abort an Ongoing Shutdown
In case you have a shutdown in progress and need to halt it, simply use the command "shutdown /a." This will cancel the current shutdown.
For comprehensive information on all the ways you can use this command, including advanced options for IT administrators (such as remote shutdowns), consult the official Microsoft documentation.
- Despite the presence of graphical interfaces in technology today, the command prompt and PowerShell continue to be essential tools for running low-level system operations, even in shutting down and restarting Windows.
- In PowerShell, typing 'shutdown' and pressing 'Enter' will display a list of available shutdown options, including 'shutdown /s' for a standard shutdown and 'shutdown /r' for a restart.
- For a forced shutdown or restart, use PowerShell commands 'shutdown /s /f' or 'shutdown /r /f' respectively, which will close all applications immediately.
- The 'shutdown /r /o' command in PowerShell is useful for accessing the advanced boot options interface, allowing troubleshooting features like using a USB drive to recover your PC, running the start-up repair utility, and more.